Al arrancar Word aparece una pantalla como esta, para que conozcas los nombres de los diferentes elementos los hemos señalado con líneas y texto en color rojo.

Así podrás saber, en el resto del curso, a qué nos referimos cuando hablemos de la Barra de estado o de la Banda de opciones.
La pantalla que se muestra a continuación (y en general todas las de este curso) puede no coincidir exactamente con la que ves en tu ordenador, ya que cada usuario puede decidir qué elementos quiere que se vean en cada momento, como veremos más adelante.
La banda de opciones. Desde las pestañas de esta barra se pueden ejecutar todos los comandos de Word2007. EnWord2007 la banda de opciones tiene un comportamiento"inteligente", que consiste, básicamente, en mostrar sólo los comandos más importantes y los que el usuario va utilizando

La pestaña Inicio contiene las operaciones más comunes sobre copiar, cortar y pegar, además de las operaciones deFuente, Párrafo, Estilo yEdición.

En Word2007 la pestaña Inicio se encuentra dividida en 5 secciones que contienen las operaciones correspondientes al Porta papeles, Fuente(tamaño de letra, tipo de letra, etc.), Párrafo (alineación de texto, separación entre líneas, sangría, etc.), Estilo y Edición (buscar texto, reemplazar, etc.), no como en anteriores versiones de Word donde cada parte de las recién nombradas, ocupaban una barra de herramientas aparte.
Cada una de las secciones, se ha creado con botones de acceso rápido a la tarea que se desea realizar. Una forma más fácil e intuitiva de utilizar las herramientas. Ya no existe el menú que al hacer clic, abre una lista de herramientas u opciones. Ahora todo está diseñado con iconos de acceso rápido.
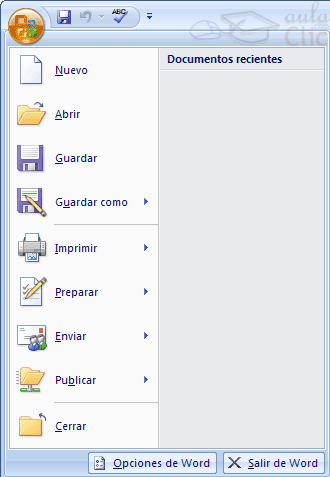
La barra de herramientas de acceso rápido contiene iconos para ejecutar de forma inmediata algunos de los comandos más habituales, como Guardar,Deshacer.
En la imagen ves la barra de herramientas de acceso rápidoy el Botón Office, lo que antes era el menú Archivo, que en esta nueva versión de Word, aparece como un botón redondo de color naranja con el logo de office.
Personalizar. Podemos decidir qué iconos deben aparecer y cuales no en la barra de acceso rápido, es lo que se suele llamar "personalizar".
Barra de acceso rápidopersonalizada |
|
Podemos personalizar la barra de herramientas de acceso rápido, agregándole o quitándole botones. Al hacer clicsobre el botón derecho de la barra, se muestra un listado de los comandos más comunes que puedes añadir a la barra. Haz clic en Más comandos para añadir otros, se abre un cuadro de diálogo que permite modificar los botones que se ven.
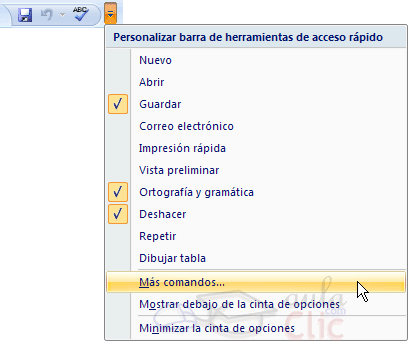
El cuadro de diálogo permite personalizar los botones que se observan en la barra de herramientas de acceso rápido. Por defecto, trae incorporados los botones Guardar, Deshacer yOrtografía y gramática.

Agregar y quitar botones |
Los botones que se quiere agregar, pueden seleccionarse de la lista de la izquierda. En la imagen anterior, se observan la lista de comandos disponibles en Comandos más utilizados, pero también se pueden seleccionar botones de otra lista.
Para ello, hacer clic en éste botón para desplegar la lista de comandos disponibles y seleccionar otro.
para desplegar la lista de comandos disponibles y seleccionar otro.
Para quitar o agregar botones de la barra hacer clic enAgregar o en Quitar, sólo basta con hacer clic sobre la descripción, por ejemploAbrir..., y luego hacer clic en el botón Agregar para añadirlo, aparecerá entonces del lado derecho de la ventana, a continuación, marcar odesmarcardel lado derecho, el botón a quitar de la barra y pulsar el botón Quitar.
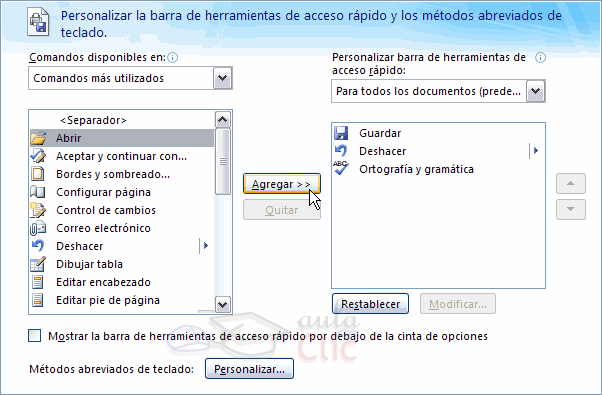
Luego de agregar el botón, aparece en la lista de la derecha, al final del listado. Con los botones de subir y bajar nivel![]() , se puede mover la posición del botón para ubicarlo en el lugar deseado.
, se puede mover la posición del botón para ubicarlo en el lugar deseado.
Aparece al final un botón Restablecer![]() , que nos permite restablecer la barra de herramientas, y dejarla como en la instalación inicial.
, que nos permite restablecer la barra de herramientas, y dejarla como en la instalación inicial.
Tema: Uso de la banda de opciones
Herramientas de la pestaña.
Fuente.
En el grupo denominado fuente se encuentra las opciones tipográficas aplicables al texto. La opción de la fuente base se encuentra en la casilla:


A su lado esta la opción para cambiar el tamaño de la fuente:


Junto esta opción se hallan otras dos para el cambio del tamaño de la fuente punto por punto, aumentándolo o desmintiéndolo:

La siguiente opción sirve para borrar el formato de un texto seleccionado, convirtiéndolo en el predeterminado:

Las opciones típicas de estilo aportan una novedad, la posibilidad de elegir la forma del estilo subrayado, en la flechilla ubicada al lado del icono:

La función de tachado realiza un trazo de linea en el texto:

Las funciones de subíndice y superindice crean los caracteres correspondientes:

La opción contigua permite cambiar un texto seleccionado a mayúsculas o minúsculas, e incluso combinaciones :

La función de re saltacion del texto simula el uso de un rotulador fluorescente:

El color de la fuente del texto es la ultima opción del recuadro y también cuenta posibilidad de escoger el color:

Párrafo.
Las tres primeras funciones del cudro parrafo permiten estructurar un texto con viñetas y numeracion.
Las dos opciones siguientes corresponden a la sangria:
El boton continua permite ordenar el texto alfabeticamente:
La opcion siguiente sirve para mostrar las marcas y simbolos de formato q no son visibles normalmente:

Los botones que permiten alinear el texto estan agrupados en cuatro grupos:

| Izquierda | Centrada | Derecha | Justificada |
| Este párrafo tiene establecida alineación izquierda. | Este párrafo tiene establecida la alineación centrada. | Este párrafo tiene establecida alineación derecha. | Este párrafo tiene una alineación justificada. |
La opcion de interlineado permite modificar la distancia entre lineas de untexto o parrafo:
Se puede aplicar un tipo de sombreado a un párrafo o texto mediante la opción:


Por último, la opción de introducción de bordes, que enmarca un texto:

Estilos.
El cuadro de estilos contiene conjuntos preestablecidos de características de formato que pueden aplicarse para simplificar la elaboración de documentos.

Las posibilidades de combinación son enormes, dado que se pueden escoger otras opciones de configuración, como colores y fuentes:

En el siguiente ejemplo se selecciona la primera línea del texto para darle un estilo de encabezado:


Opciones para insertar elementos.
La ficha Insertar contiene multitud de opciones que permiten definir el elemento a insertar así como sus características, mendiante los distintos cuadros organizados para tal efecto.

En el cuadro Páginas se puede añadir una portada al documento con el que se esté trabajando, así como una página en blanco en la posición que se indique o definir un salto de página también en una posición determinada.

El botón Tablas permite introducir este elemento en una página,con unas medidas preestablecidas de acceso rápido en su ventanita de opciones, mostradas en forma de recuadros en blanco,que en el caso del ejemplo crearía automáticamente una tabla de 7x5 (7 columnas y 5 filas):



La configuración peronalizada de creación de tablas se encuentra en:

que al ser escogida, abre una ventanita de selección para determinar las características:

Así, por ejemplo, en el caso de seleccionar 5 columnas y dos filas con un autoajuste relativo al contenido, la tabla se muestra de esta forma:

La tabla en esta ocasión aparece en su tamaño mínimo, e irá expandiéndose según el texto introducido en cada celda:

Como ya se comentó, al insertar un elemento Word 2007 ofrece una ficha con herramientas adicionales para ese elemento, en este caso una tabla:

Herramientas de Tabla
Para abrir éstas herramientas, hacer clic sobre una celda de la tabla y nos encontramos con que debajo deHerramientas de Tabla, aparecen dos pestañas nuevasDiseño![]() y Presentación
y Presentación![]() . Observemos cómo se componen ambas pestañas.
. Observemos cómo se componen ambas pestañas.
La pestaña Diseño muestra las herramientas que se observan a continuación.

 | |

La pestaña Presentación | |

Contiene los grupos de herramientas de acceso directo:Tabla, Filas y columnas, Combinar, Tamaño de celda,Alineación,Datos.
 |  |  |
 |  | 
|
Vamos a ver las funciones más interesantes de éstas herramientas.
 Alinear. Permite alinear el texto dentro de las celdas de una de las nueve formas que se muestran en esta imagen. Previamente hay que seleccionar las celdas a las que se quiere aplicar la alineación.
Alinear. Permite alinear el texto dentro de las celdas de una de las nueve formas que se muestran en esta imagen. Previamente hay que seleccionar las celdas a las que se quiere aplicar la alineación. Cambiar dirección del texto. El texto de las celdas seleccionadas se escribirá en la orientación que marca el icono, en este caso se escribirá hacia la derecha, es decir de forma normal. Haciendo clic en el botón, la orientación va cambiando de tres formas distintas, normal, hacia arriba y hacia abajo.
Cambiar dirección del texto. El texto de las celdas seleccionadas se escribirá en la orientación que marca el icono, en este caso se escribirá hacia la derecha, es decir de forma normal. Haciendo clic en el botón, la orientación va cambiando de tres formas distintas, normal, hacia arriba y hacia abajo.
![]() Distribuir uniformemente. Permiten distribuir el ancho de las filas y columnas uniformemente, de forma que todas las filas/columnas tengan el mismo ancho.
Distribuir uniformemente. Permiten distribuir el ancho de las filas y columnas uniformemente, de forma que todas las filas/columnas tengan el mismo ancho.
![]() Establecer alto y ancho de celdas. El primer botón permite establecer el alto para las filas seleccionadas (igual para todas). El segundo botón permite establecer el ancho para las columnas seleccionadas (igual para todas).
Establecer alto y ancho de celdas. El primer botón permite establecer el alto para las filas seleccionadas (igual para todas). El segundo botón permite establecer el ancho para las columnas seleccionadas (igual para todas).
![]() Autoajustar. Cambia el tamaño del ancho de columna automáticamente basado en el tamaño del texto. Puede establecer el ancho de tabla basado en el tamaño de ventana o convertirlo para utilizar anchos de columna fijos.
Autoajustar. Cambia el tamaño del ancho de columna automáticamente basado en el tamaño del texto. Puede establecer el ancho de tabla basado en el tamaño de ventana o convertirlo para utilizar anchos de columna fijos.

 Estilos visuales para la tabla. Word trae predeterminados varios estilos visuales para aplicar a la tabla, sólo debes seleccionar la tabla y pasar el mouse sobre los estilos de tabla y verás como cambia el formato de tu tabla, cuando encuentres el estilo deseado, simplemente haz clic sobre él para aplicarlo.
Estilos visuales para la tabla. Word trae predeterminados varios estilos visuales para aplicar a la tabla, sólo debes seleccionar la tabla y pasar el mouse sobre los estilos de tabla y verás como cambia el formato de tu tabla, cuando encuentres el estilo deseado, simplemente haz clic sobre él para aplicarlo.
 Sombreado y Bordes. De todos modos, si no deseas aplicar exactamente el formato del estilo visual que aparece predeterminado, puedes modificarlo, ya sea aplicando un sombreado distinto o cambiando los bordes, con los botones deSombreado y Bordes.
Sombreado y Bordes. De todos modos, si no deseas aplicar exactamente el formato del estilo visual que aparece predeterminado, puedes modificarlo, ya sea aplicando un sombreado distinto o cambiando los bordes, con los botones deSombreado y Bordes.

Posibles errores: Para que se pueda realizar la suma, el contenido de las celdas ha de ser números. Si el contenido no son números aparecerá un mensaje de error ("Final de fórmula inesperado")
No obstante, esta función tiene un comportamiento en cierta forma "inteligente" puesto que, por ejemplo, si una columna contiene números en todas las celdas excepto en la primera (donde suele ir el título de la columna) no se produce ningún error y la suma se realiza correctamente.
También, si colocamos varios números dentro de una misma celda, separados por blancos, los considerará a todos al realizar las sumas.

Por ejemplo, se puede realizar la sumade las celdas situadas a la izquierda, y también se puede especificar un formato concreto para visualizar los resultados, en el caso que vemos en esta figura, si el valor es cero, aparecerá 0,00 y se pondrán los puntos para separar los miles y la coma para separar los decimales.
Ejercicio:
Crear una tabla.
| Descripción | Cantidad | PVP | Total |
| Plátanos | 2 | 35 | 70 |
| Peras | 10 | 31 | 310 |
| Manzanas | 5 | 55 | 275 |
| SUMA TOTAL | 655
|
Vamos a ver cómo hacerlo.
Haz clic en la pestaña Insertar, haz clic en el botónTabla, y selecciona la opción Insertar tabla, para que se abra el cuadro de diálogo. Número de filas 5,Número de columnas 4, lo demás déjalo igual yAceptar.
El cursor se colocará en la primera casilla y ya puedes empezar a teclear los datos, para pasar a la casilla siguiente pulsa la teclaTabulación. No rellenes nada en la última columna. No te preocupes ahora si las columnas no tienen el ancho adecuado.
Para calcular los Totales coloca el cursor en la última casilla de la segunda fila y haz clic en la pestañaPresentación, y allí selecciona el botón Formula![]() en la ventana aparecerá algo como =SUM(left) o=SUMA(izquierda), sustitúyelo por=PRODUCT(left) o=PRODUCTO(izquierda), haz clic a la derecha deFormato de números y elige el primer formato, haz clic enAceptar y aparecerá el número 70 en la casilla oError de sintaxis si no es correcto.
en la ventana aparecerá algo como =SUM(left) o=SUMA(izquierda), sustitúyelo por=PRODUCT(left) o=PRODUCTO(izquierda), haz clic a la derecha deFormato de números y elige el primer formato, haz clic enAceptar y aparecerá el número 70 en la casilla oError de sintaxis si no es correcto.
Repetir lo mismo para los otros Totales. Para la casilla de SUMA TOTAL utilizar la fórmula =SUM(above)o =SUMA(arriba).
Vamos a ajustar la anchura de las columnas, para ello hay que seleccionar toda la tabla, vamos a explicar cómo hacerlo de dos formas: la primera forma es colocando el cursor un poco a la izquierda de la tabla y cuando se convierta en una flecha inclinada hacia la derecha, arrastrar (con el botón izquierdo presionado) desde la primera hasta la última fila, y verás como se van poniendo todas las filas de color negro, suelta el botón y ya está selecionada la tabla, la otra forma de seleccionar la tabla es haciendo clic en cualquier parte de la tabla e ir al grupo de herramientas de Tabla, y hacer clic en Seleccionar, Seleccionar Tabla.

Una vez seleccionada la tabla haz clic en![]() Alto y ancho de celda, ahora haz clic en la pestañaColumnas y por último en el botón Autoajuste.
Alto y ancho de celda, ahora haz clic en la pestañaColumnas y por último en el botón Autoajuste.
El cuadro Ilustraciones permite incluir en un documento elementos como imágenes, formas prediseñadas y gráficos:

Las formas que Word 2007 ofrece son variadas, como se contempla en la selección que aparece al pulsar el botón correspondiente:

Algunas pueden ser de utilidad, como por ejemplo las llaves en caso de querer mostrar parte del texto de forma esquemática:

lo cual es sencillo de hacer mediante el uso de tabulación en las líneas,

y la posterior inserción de la forma, en este caso la llave izquierda o de apertura:

la cual aparece en la página al hacer click en ella. Ahora sólo queda arrastrar la forma (llave) a la posición adecuada:

La inserción de objetos SmartArt aporta dinamismo y efecto visual a un documento:



Los gráficos ofrecen también un aspecto vivo a un texto relativo a cálculos. Son algo complejos de desarrollar en un principio, pero en esos casos la solución es la práctica. Un ejemplo sencillo para su uso en un documento:

En este texto se presentan dos valores, así que habrá que realizar un gráfico que los represente, por lo que se selecciona el botón gráfico y se escoge el que más convenga:

Una vez hecho esto, se abre una ventana de Excel para introducir los valores apropiados para la creación del gráfico. En este caso, vienen predefinidos cuatro, pero sólo son necesarios dos:

así que se realizan los cambios oportunos:


Puesto que el rango preestablecido usaba más celdas, se debe ajustar también el mismo, delimitando sólo los valores necesarios:

Ya sólo queda salir de la ventana de Exel, y aparecerá en el documento el gráfico creado:
Diseño de página.
Configurar página
Cuando estamos escribiendo en un documento Word es como si lo hiciéramos en una hoja de papel que luego puede ser impresa. Por lo tanto, existe un área en la cual podemos escribir y unos márgenes los cuales no podemos sobrepasar.
Estos márgenes se definen en la pestañaDiseño de página, en el grupo de herramientas Configurar página, se nos muestra las herramientas con las que se puede modificar Márgenes, Orientación,Saltos de página, Tamaño, Números de línea, Columnasy Guiones.
Al hacer clic sobre el botón Márgenes, aparecen unos márgenes predeterminados que se pueden utilizar para agilizar la tarea. Si ninguno de esos márgenes es correcto para el documento que está realizando, entonces se puede personalizar haciendo clic en la opción Márgenes Personalizados.
También se puede modificar el tamaño de la hoja, en la cual saldrá impreso el documento. Al hacer clic en el botónTamaño, se abre una lista de Tamaños predeterminados. Pero, al igual que en los márgenes, aquí también se puede personalizar el tamaño de la hoja, haciendo clic en la opción Más tamaños de papel.
Encabezado y pies de paginaUn encabezado es un texto que se insertará automáticamente al principio de cada página. Esto es útil para escribir textos como, por ejemplo, el título del trabajo que se está escribiendo, el autor, la fecha, etc.El pie de página tiene la misma funcionalidad, pero se imprime al final de la página, y suele contener los números de página.
Observar como ha aparecido un recuadro punteado con el rótulo Encabezado, el cursor se ha situado dentro, y también se ha abierto la ventana flotante Encabezado y pie de paginaque contiene los iconos con todas las opciones disponibles.
Ahora podemos teclear el encabezado dentro del cuadro punteado y, si lo creemos conveniente, insertar números de página, fecha, etc., mediante los iconos de la ventana flotante, como vamos a ver a continuación. Una vez hayamos acabado de editar el encabezado o pie de página finalizaremos haciendo clic en el botón Cerrar, a la derecha de la ventana.
Mediante este botón
podemos pasar
del encabezado al pie y viceversa.
Insertar propiedades:Al hacer clic en Elementos rapidos y luego en Propiedad. se abre una lista desplegablecon los autotextos disponibles. Elejir uno de ellos haciendo clic sobre el.En ocasiones esta opcion ahorra tiempo ya que permite, por ejemplo,insertar con un solo clic el autor, la pagina y fecha.Insetar una imagen guardada en el disco (foto)Insertar imagenes prediseñadas.Insertar la fecha y/o hora en el formato que selecione.En la pestaña Diseño tambien encontraremos el siguiente grupo de opciones:Primera pagina diferente: Si marcamos esta casilla podemos definir unencabezado y pie diferente para la primera pagina.Paginas pares e impares diferentes: Si marcamos esta casilla podemos definirel encabezasdo y pie diferente para las paginas pares e impares. Poe ejemplo paraimprimir el numero de pagina se imprime a la izquierda en las paginas impares yen las paginas pares imprimiendo a la derecha.Numero de paginas.Cuando creamos un documento, Word numera correlativamente las
páginas para poder referenciarlas, ese número es el que aparece en la
parte izquierda de la barra de estado, pero este número de página no aparece en
el documento
Si queremos que los números de página aparezcan en nuestro documento
cuando lo imprimamos deberemos insertarlos desde la pestaña Insertar,
desplegando la opciónNúmero de página y eligiendo dónde queremos que
aparezca el número.
Al seleccionar una ubicación se despliega una lista de formatos prediseñados para
que elijamos el que más nos guste.
También podemos insertar el número de página editando el encabezado
o pie (según dónde queremos colocar el número de página) y seleccionar la
opción Número de página de la pestaña Diseño:
Y seguir los mismos pasos que antes, para seleccionar la ubicación y formato
del número de página.
Existe una gran cantidad de formatos prediseñados asociados a cada
ubicación, estos están organizados por secciones para facilitarnos la localización
del formato que buscamos.
En la sección Simple tenemos números simples con diferentes alineaciones.
En la sección Con formas, los números se escriben dentro de una forma,
por ejemplo con cinta:
.
En la sección Número sin formato, tenemos los números de página
a los cuales se les aplica algún tipo de formato
.
En la sección Página X, el número de página viene acompañado de la palabra
Página o Pag, por ejemplo
.
En la sección Pagina X de Y, se añade además el número total de
páginas del documento, por ejemplo
.
Los formatos predeterminados que aparecen en la lista desplegable asociada a
cada ubicación pueden variar de una ubicación a otra, la ubicación
Final de página dispone de más formatos.
Para ver los encabezados y pies de página en la pantalla de nuestro
ordenador tenemos que estar en modo vista Diseño de Impresión donde se ven en
un tono más claro que el texto normal.
Una vez insertado el número de página podemos variar su formato
con la opciónFormato del número de página
Al seleccionarla, se abre una ventana como la que se encuentra a continuación.Al hacer clic sobre el triángulo del campo Formato de número se
despliega una lista con posibles formatos predeterminados para que
seleccionemos el formato que más nos guste.
Tenemos dos alternativas para indicar en qué número empezará la
numeración de las páginas:
1.- Continuar desde la sección anterior (o empezar desde uno,
si ésta es la primera sección).
2.- Iniciar en el número que especifiquemos en la opción Iniciar en:
Si tenemos estructurado nuestro documento en capítulos,
también podemos incluir el número del capítulo junto con el de la página,
marcando la casilla Incluir número de capítulo y seleccionando un formato.
Ejercicio 1. Abrir un documento y crear números de página en la parte
de abajo de la página, darles formato centrado y en numeración romana, comenzar
a numerar por 3.
Ayuda: Para insertar los números de página ir al menú Insertar,
Pie de página,Editar pie.
Luego selecciona Números de página en la pestaña Diseño.
En Posición elegir Parte inferior y en Alineación elegir Centrada.
Ir a Formato y elegir numeración romana (I,II,III,...)
En el punto Iniciar en poner un 3.
Ejercicio 2: Crear el siguiente Encabezado, incluyendo la fecha del día:
Curso de introducción a Microsoft Word2007 ..............................................20/12/2004
Ayuda: Para insertar el encabezado ir a la pestaña Insertar,
y hacer clic en Encabezado.
Escribe Curso de introducción a Microsoft Word2007 ................................
A continuación insertar la fecha con el botón
Con el botón
pasar al pie de página para continuar con el ejercicio.
Ejercicio 3: Crear el siguiente Pie de página con el número de página y
el número total de páginas:
Valencia (España)............................... Página 3/9 .........................................CSTJ
Ayuda: escribiremos en la parte izquierda el texto: Valencia (España)....................
e insertaremos el número de página haciendo clic en el botón
,
elegiremos uno formato
Página X de Y, en el que cambiaremos de por /.
Para acabar, escribir el texto que falta: ........................................CSTJ
Conceptos basicos.
Índice: Un índice es una lista de palabras y el número de página
donde se encuentra dicha palabra. El índice está ordenado alfabéticamente.
Como ya dijimos, Word llama aíndice lo que normalmente nosotros llamamos
índice alfabético, Utilizaremos la misma nomenclatura que Word.
El índice se suele colocar al final de un libro para encontrar términos importantes de
manera rápida y sencilla. En la imagen de la derecha podemos ver un trozo
de de un índice.
Tabla de contenido: Una tabla de contenido es un reflejo de la estructura de un
documento y contiene los títulos de los temas y subtemas que forman el documento.Una tabla de contenidos puede contener o no el número de página y puede establecerseun enlace directo a los puntos contenidos en la tabla.
La tabla de contenido suelefigurar al principio de un libro y es lo primero que miramos cuando queremossaber de que temas trata el libro.
Si hemos dado a los títulos del documento un formato que incluya losniveles de esquema (Ver Unidad 15) casí tendremos construida
la tabla de contenido. En la imagen de la derecha podemos ver un trozo de
una tabla de contenido.
Podemos comprobar que se parece mucho a los Esquemas vistos en la
unidad anterior, pero si vamos a imprimir el documento necesitaremos
insertarle una tabla de contenido ya que no dispondremos de la posibilidad de pasar
a la vista Esquema.
Tablas de contenidos, tablas de ilustraciones, indices.
1- Crear un indice de terminos.
Crear un nuevo documento.
2- generar la tabla de 6 filas por 2 columnas. Con el boton tabla
de la pestaña Insertar puedes crear la tabla.
Rellenala con los datos que ves en la imagen.
Para no cometer ningun error en la escritura de la primera colimna
que es la que debe coincidir con el documento original abre los dos
documentos (el original y el de la tabla de indices paralelo).
Para hacer esto sigue los siguientes pasos:
Accede al menu Vista y presiona sobre Ver en paralelo.
Ahora puedes selecionar las frases del documento original
copiarlas y pegarlas a la tabla de indices.
3- Guarda el documento de la tabla de indices en la misma carpetadel documento original con el nombre de indice.4- Para utilizar el documento indice abre la pestaña Referencias y hazclic en el boton Insertar indice, en el cuadro de dialogo Indices haz clic en el
boton Auto marcar...Aparece el dialogo Abrir archivo de Auto marcar indice.Selecciona el archivo indice y pulsa Abrir.Ahora se han marcado los puntos del índice. Para generar el índicede nuevo a la pestañaReferencias y haz clic en el botónInsertar índicey en el cuadro de diálogo Índice pulsaAceptar.
Observa que se ha generado el índice como tenemos en la imagen .
5.- Guarda el documento con el nombre de Esquema-indice.
Para guardar el documento pulsa sobre Guardar como... del Botón Office.
Aparece el cuadro de diálogo de Guardar como.
Guarda el documento con el nombre de Esquema-indice.
Crear una tabla de contenidos (TDC).
Abre el documento original Crear Esquema 2.
Para generar la TDC debes preparar el documento aplicando los
estilos de títulos pertinentes a cada punto importante del documento.
Estos son algunos títulos que debes formatear:
Unidad 3. Edición básica (I) --> Titulo 1
Desplazarse por un documento --> Titulo 2
Desplazamientos cortos dentro de una misma pantalla --> Titulo 3
Con el ratón --> Titulo 4
El resto de títulos deben seguir el mismo esquema, fíjate que el
Título 1 únicamente es para el Titulo del documento, el Titulo 2 para puntos
fuertes, el Título 3 para apartados dentro del Titulo 2 y el Título 4 para subapartados
de Titulo 3.
Para generar la TDC sitúatedonde quieras introducirlo y accede
a la pestaña Referencias, despliega el menú Tabla de contenido y
selecciona la opción Insertar tabla de contenido.
Enel cuadro de diálogo Tabla de contenidos selecciona el formato Formal y
quita la selección de usar hipervínculos en lugar de números de páginas.
Pulsa Aceptar.
Observa que se ha generado la TDC como tenemos en la imagen.
Crear una tabla de ilustraciones (tablas, gráficos, etc)
Abre el documento original Crear Esquema 2.
Antes de generar la tabla de las tablas del documento, debemos
preparar el documento.
Revisa cada una de las tablas e inserta un título:
Selecciona o posicionate sobre la tabla.
Accede a la pestaña Referencias y pulsa el botón Insertar Título.
Fíjate que el rótulo sea Tabla y en posición selecciona Debajo de la selección.
Pulsa Aceptar.
Para cada tabla debes seguir los pasos anteriores.
Para generar la tabla sitúate al final del documento y accede a la
pestaña Referencias y pulsa el botón Insertar Tabla de ilustraciones
,
selecciona Etiqueta de título Tabla y quita la selección de usar hipervínculos
en lugar de números de páginas.
Pulsa Aceptar.
Observa que se ha generado un índice con las tablas que tiene el documento.
Crear unas plantilla.
1- Abre un documento nuevo desde el boton Office, Nuevo desde el boton Office,
Nuevo. En el panel Nuevo documento haz clic en plantillas que se muestran alli y
luego haz clic en la parte inferior derecha sobre el circulo Plantilla. Presiona el boton
Crear y teclea lo siguiente:
FAX
Para: De:
Fecha de salida: Núm. de páginas:
ASUNTO:
Atentamente
2.- Guardala en la carpeta Plantillas y darle el nombre Plantilla-Fax.
Utilizar una plantilla existenta.Utilizar la plantilla que acabamos de crear:
1.- Abre un nuevo documento desde el Botón Office, Nuevo.
En el panel Nuevo documento haz clic en Mis Plantillas, luego haz clic en el botón
Crear y se abrirá el cuadro de diálogo Plantillas, selecciona una plantilla que
debe aparecer llamada Plantilla-Fax y enCrear nuevo en la parte inferior
derecha marca el círculo Documento y ...
2.- Escribe los datos particulares de un fax, Para:
Kathya mazariego, De: Laura miranda, etc.
3.- Haz clic en Guardar y dale un nombre cualquiera, observa como el tipo es
Documento de Word y no Plantilla de documento. Así la plantilla permanece
como estaba originalmente, para poder utilizarla otra vez.
Utilizar las plantillas que nos ofrece Word:
Ir a Archivo, Nuevo, en el panel Nuevo documento haz clic en
Plantillas instaladas, elegir Carta combinada mirador y seguir las instrucciones.
Modificar una plantilla existente.
Modificar una plantilla:
1.- Abre un nuevo documento desde el Botón Office, Nuevo. Haz clic sobre
Mis plantillas ,selecciona de la ventana de plantillas la plantilla que has creado
en el primer ejercicioPlantilla-Fax. Selecciona Plantilla y presiona sobre Crear.
2.- Selecciona los campos y cambia el tipo de fuente que tenía por el estilo
Times New Roman y el tamaño de la fuente en 14 Pts.
3.- Selecciona en la barra de formato el color de la fuente en Azul oscuro.
4.- Para guardar los cambios en la plantilla, pulsa el botón Guardar
y
cerciórate de que en Guardar como tipo tenga seleccionado
Plantilla de documento.




















No hay comentarios:
Publicar un comentario